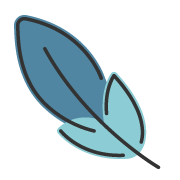Installation & Usage
About 565 wordsAbout 2 min
GuideQuick Start
2025-10-08
Environment Requirements
How to Install Environment Dependencies?
Download Node.js
Visit the Node.js official website to download the latest stable version. Follow the installation wizard to complete the installation (typically keeping the default settings is sufficient).
Enable PNPM
After installation, open the terminal and execute the following command:
corepack enableWe recommend using pnpm as the package manager.
Environment Ready
Command Line Installation Recommended
We provide a command-line tool for quickly setting up a basic project structure. Execute the following command to start the installation wizard:
pnpm create vuepress-theme-plume@latestyarn create vuepress-theme-plume@latestnpm create vuepress-theme-plume@latestAfter launching, simply answer a few simple questions to complete the configuration:
┌ Welcome to VuePress and vuepress-theme-plume !
│
◇ Select a language to display / 选择显示语言
│ Simplified Chinese
│
◇ Where do you want to initialize VuePress?
│ ./my-project
│
◇ Site name:
│ My Vuepress Site
│
◇ Site description:
│ My Vuepress Site Description
│
◇ Use multiple languages?
│ No
│
◇ Select the default language for the site
│ Simplified Chinese
│
◇ Use TypeScript?
│ Yes
│
◇ Select the bundler tool
│ Vite
│
◇ Deployment method:
│ Custom
│
◇ Initialize git repository?
│ Yes
│
◇ Install dependencies?
│ Yes
│
◇ 🎉 Creation successful!
│
└ 🔨 Start with the following commands:
cd ./my-project
pnpm run docs:devCommand Line Tool Usage Guide
Using Windows as an example:
- Press
Win + Rto open the "Run" dialog - Enter
cmdorpowershelland press Enter
If the current directory is incorrect, use the following commands to switch:
D: # Switch to D drive (adjust according to your situation)
cd open-source # Enter the target directoryYou can then execute pnpm create vuepress-theme-plume@latest to create the project. The project will be located in the D:\open-source\my-project directory.
Manual Installation
Important Notes
If manual installation is required, follow these steps:
Create Project Directory
mkdir my-blog cd my-blogInitialize Project
pnpmgit init pnpm inityarngit init yarn initnpmgit init npm initInstall Core Dependencies
Install
vuepress@nextand the theme package:pnpm# Install VuePress pnpm add -D vuepress@next vue # Install theme and build tool pnpm add -D vuepress-theme-plume @vuepress/bundler-vite@nextyarn# Install VuePress yarn add -D vuepress@next vue # Install theme and build tool yarn add -D vuepress-theme-plume @vuepress/bundler-vite@nextnpm# Install VuePress npm i -D vuepress@next vue # Install theme and build tool npm i -D vuepress-theme-plume @vuepress/bundler-vite@nextVersion Compatibility
The current theme is adapted to
vuepress@2.0.0-rc.26. Using other versions may cause compatibility issues.Configure Build Scripts
Add the following to
package.json:package.json{ "scripts": { "docs:dev": "vuepress dev docs", "docs:build": "vuepress build docs" } }VuePress uses the
docsdirectory as the documentation root by default.Configure Git Ignore Rules
.gitignorenode_modules .temp .cacheshecho 'node_modules' >> .gitignore echo '.temp' >> .gitignore echo '.cache' >> .gitignoreConfigure Theme
docs/.vuepress/config.tsimport {viteBundler} from '@vuepress/bundler-vite' import {defineUserConfig} from 'vuepress' import {plumeTheme} from 'vuepress-theme-plume' export defaultdefineUserConfig({ // Default language must be setlang: 'zh-CN',theme:plumeTheme({ // Theme configuration... }),bundler:viteBundler(), })Language Configuration Required
Regardless of whether multiple languages are used, the
langoption must be correctly configured. The theme relies on this setting to determine the text language environment.Create Homepage Document
README.md--- home: true ---Start Development Server
pnpmpnpm docs:devyarnyarn docs:devnpmnpm run docs:devVuePress will start a development server at http://localhost:8080 with hot-reload support for Markdown files.
Installation Complete
Theme Update
Use the following command to check and update the theme:
pnpm dlx vp-updateyarn dlx vp-updatenpx vp-updateContributors
Changelog
38505-docs: update en docs (#708)on4d236-feat(theme)!: add collections support (#704)on729a0-feat!: dropnode18support, close #574 (#575)on497fe-docs: fix markdown formatting and update snippet path in usage guideon9f99a-docs: add enmarkdowndoc (#538)ona4ac3-docs: add en-US docs (#514)onbf9ef-docs: update docson